Unity標準の3Dサウンド
Unity標準のサウンド機能はVRコンテンツ制作の場合に最適化されてません. そのため,OculusなどがVRでの音再生に特化したプラグインが提供されてます. Oculusの場合は,Oculus Audio SDKがOculus Integrationで提供されてます. 早速利用してみました.
環境
Unity 2019.3.11f1 Oculus Integration 17.0
Oculus Integration を Import する際に Spatializerのフォルダもチェックが必要です.
手順
- Edit > Project Settings > Audio を開く
- Spatializer Pluginに OculusSpatializer にする
- DSP Buffer Sizeを Best latency にする
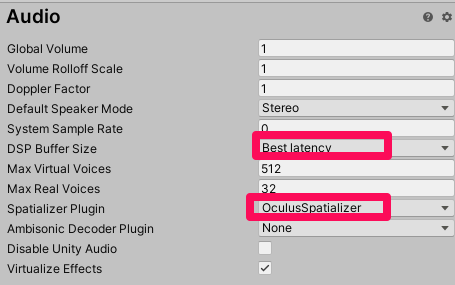
- 音源となる適当なオブジェクトを配置する.
- Audio Sourceを追加し,適当なAudio Clipを追加.Audio Source を Loop するために Loop を On.
- 音源オブジェクトに対して ONSP Audio Source スクリプトをアタッチする.
- Oculus Attenuation 項目の Enabled を On にする.
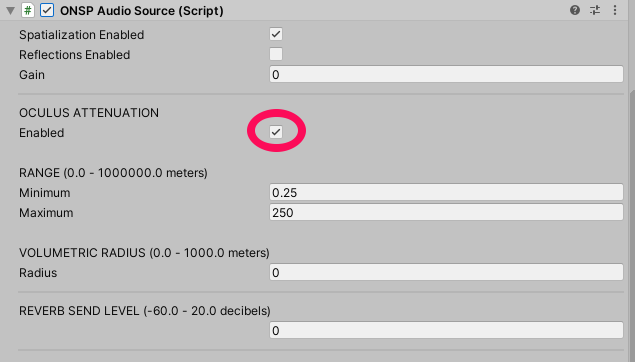
これで完了です.聴いてみてください.
標準の3Dサウンド設定,及び比較
実際にOculus Spatialize Unityを使わない版と比べて聴いてみると違いが出てくると思います. 使わない版での3Dサウンド設定方法は以下の通りになります.設定後に比較してみてください.
- ONSP Audio Source スクリプトをOFF
- Audio Source の Spatial Blend を 1 にする → 3Dになる
- Mix Distance を 0.25 にする (この項目は音源の振幅が減衰を開始する距離です)
- Max Distance を 200 にする (この項目は音源の振幅減衰が最大に達する距離です)

ONSP Audio Source
- Spatialization Enabled : ONSP (Oculus Native Spatializer) を有効にするか否か
- Reflections Enabled : 音の反射を有効にするか否か
- Gain : Audio Source の音源音量
- OCULUS ATTENUATION Enabled : 距離による音量減衰を有効にするか否か
- RANGE Minimum : 音源の振幅が減衰を開始する距離
- RANGE Maximum : 音源の振幅減衰が最大に達する距離
- VOLUMETRICS RADIUS : 音の発生源の大きさ.点音源の場合は0で問題なし.
- Reverb Send Level : 音の残響レベルの設定
各プロパティをイジって試してみてください. 次回は音の反射設定について書こうと思います.
