バッチで定期的にダウンロードフォルダ内のファイルを完全削除する
ダウンロードフォルダにたまっていくファイル. 放置しているとだんだんたまっていくし,いつの間にかドライブの容量を圧迫する原因にもなる. ダウンロードファイルを削除しても,ゴミ箱に移動するだけで,再度完全削除する手間もある.
あ~~~~~~めんどい! そういうときはバッチじゃい!
スクリプト
batファイルを作りましょう.
REM 最終更新日が1日以上のファイルを削除する forfiles /p "C:\Users\[USERNAME]\Downloads" /s /m *.* /c "cmd /c Del @path" /d -1
これだけです.[USERNAME]はユーザ名を入れてください. 後はこのバッチを起動すれば一瞬で最終更新日が1日以上のダウンロードファイルを完全削除します. コマンドで削除する場合は,ゴミ箱に移動しないです. なので大事な情報を別ファイルにすぐ移動して整理する習慣が身につくはず!
.batコマンド,MS-DOSコマンドとか.
【bat】Windowsのバッチファイル(*.bat)の書き方自分用まとめ - Qiita
開発に役立つ,BATファイルの書き方・パターン集 (コマンドプロンプトの定石を体系的に学び,バッチ中級者になろう) - 主に言語とシステム開発に関して
タスクスケジューラ
このバッチ処理を自分で起動せずに自動化しましょう.
①Windowsボタンを押して,そのまま直接「タスク スケジューラ」と叩く. 検索でタスクスケジューラが出てくるので,アプリを起動する
あるいは,[Win] + [R] → [taskschd.msc]と叩く.
②[タスク作成]→「トリガー]タブ→[新規]ボタンでトリガーを作る.

③いつバッチ起動をするかを自分で設定する. ちなみにバッチ起動時刻はPCが起動中じゃないと起動しないことに注意. 設定完了したら[OK]ボタンを押す.

④[操作]タブ→[参照]ボタン押下→作成したバッチファイルを選択→[OK]ボタン押下
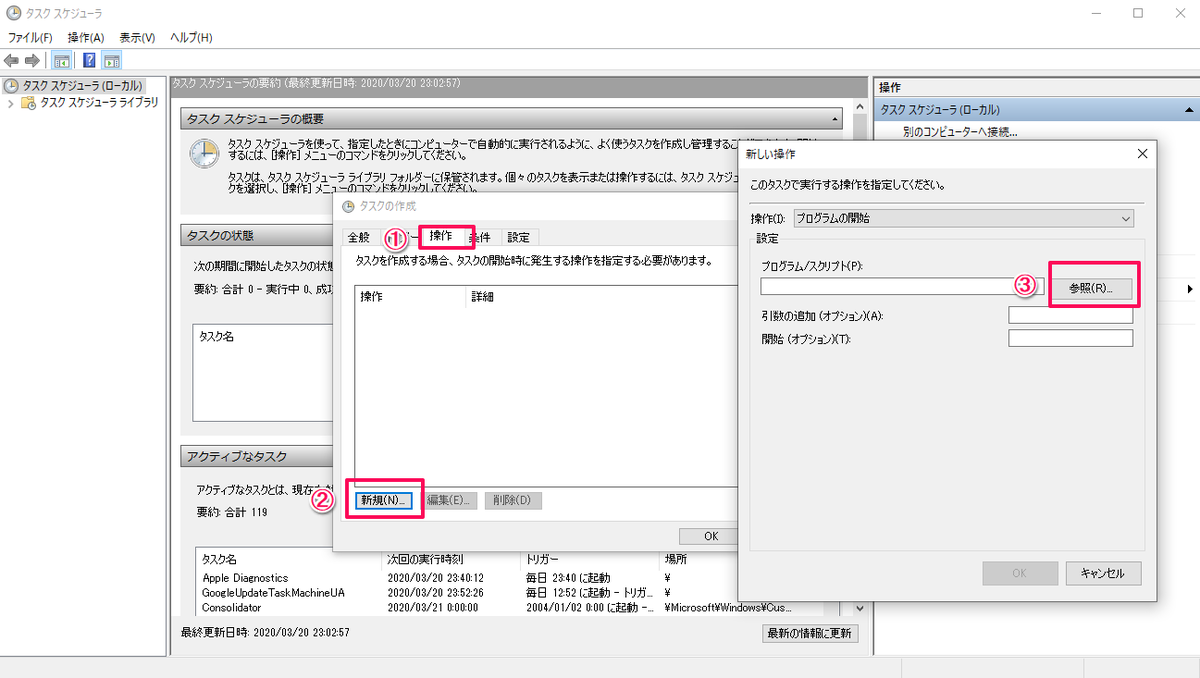
⑤[全般]タブでタスク名を適当に設定する.
これで設定したスケジュールの日時で自動的にダウンロードフォルダ内のファイルが完全削除される.最高! batファイルで単純なタスクを自動化していきたいわね….
